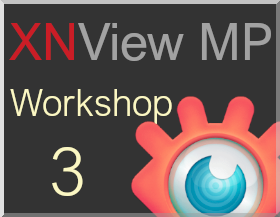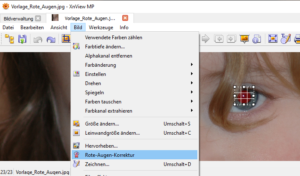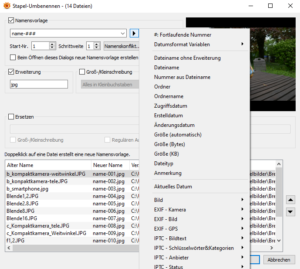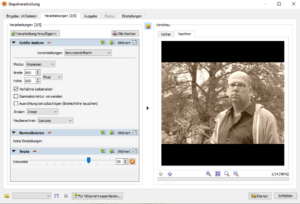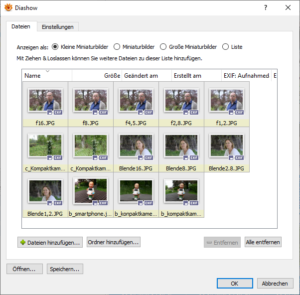Workshop 3 – XNView MP: Weitere hilfreiche Funktionen
XnView MP ist ein sehr gutes Freeware Programm für die private, nicht-kommerzielle Nutzung, für Ausbildungszwecke und für Non-Profit-Unternehmen. Vom Funktionsumfang stellt es viele kommerzielle Produkte in den Schatten und überzeugt durch eine klare und einfache Bedienung. XNView MP ist sowohl für Windows PCs als auch für Apple- und Linux-Rechner erhältlich und bietet sich daher als Standardprogramm für Fotoprojekte an. Es kann unter www.xnview.com heruntergeladen werden.
In diesem Workshop zeige ich weitere praktische Funktionen des vielseitigen Programms. Im ersten Teil wird gezeigt, wie die Grundeinstellungen von XnView MP optimiert werden können. Zudem werden die Basisfunktionen erklärt. Im zweiten Teil stelle ich einen Workflow vor, mit dem man jedes Foto in wenigen Schritten optimieren kann.
Weitere hilfreiche Funktionen in der Bildansicht
Rote Augen korrigieren
Rote Augen lassen sich sehr einfach und präzise korrigieren. Im Menüpunkt Bild findet sich eine einfache Rote Augen Korrektur. Dazu im Bild möglichst nah an das rote Auge zoomen und es mit der gedrückten linken Maustaste markieren. Dann in der Menüleiste Bild – Rote Augen Korrektur wählen.
Bildgröße und Auflösung bestimmen
Je nach Ausgabezweck (oder um Festplattenspeicher zu sparen) kann die Bildgröße unter Bild – Größe ändern eingestellt werden. Dies erfolgt über die Änderung der Pixelanzahl. Unten im Fenster sieht man, wie groß das Foto (in Zentimeter oder in Zoll) mit der zuvor eingestellten Pixelanzahl und DPI Auflösung tatsächlich wird. Bei einer relativ geringen Bildgröße von z.B. 1000 Pixel Breite kann man vermeiden, dass Powerpoint Präsentationen oder Word Texte unnötig groß werden und wegen der riesigen Fotos aus allen Nähten platzen.
Falls man das Foto für Printzwecke benötigt (also um es in ein Textdokument einzufügen, es zu Hause auszudrucken oder es in einem Fotolabor entwickeln zu lassen) empfiehlt es sich, die Auflösung einzustellen. Dies geschieht im unteren Teil des Einstellungsfensters. Für Printzwecke sollte hier bei beiden Werten mindestens 300 eingegeben werden.
Funktionen, die im Bildverwaltungs-Modus erledigt werden können
Eines oder mehrere Bilder drehen
Unter Werkzeuge – Jpeg verlustfreie Konvertierung oder über die Drehsymbole ![]() in der Menüleiste. Es können auch mehrere Bilder gleichzeitig gedreht werden.
in der Menüleiste. Es können auch mehrere Bilder gleichzeitig gedreht werden.
Bilder umbenennen
Besonders praktisch ist dies, um mehrere ausgewählte Bilder mit einheitlichem Namen und fortlaufender Nummerierung zu versehen. Bild(-er) markieren und F2 auf der Tastatur drücken oder Werkzeuge – Stapel-Umbenennen wählen.
Mehrere Bilder mit einem vorher definierten Namensschema umbenennen: Der Rechtspfeil bei Namensvorlage zeigt die verschiedenen Möglichkeiten auf.
Stapelverarbeitung
Unter Werkzeuge – Stapelverarbeitung lassen sich beliebig viele Bilder mit allen Funktionen des Programms gleichzeitig bearbeiten. Dies kann beispielsweise sein: Größe ändern, Umwandeln in ein Sepiafoto, speichern in ein anderes Verzeichnis mit einem anderen Dateiformat und und und. Kaum ein anderes Programm ist hier so vielseitig.
Unkomplizierte Diashows
Mit XnView MP lassen sich unter dem Menüpunkt Erstellen relativ einfach Bilder in Diashows präsentieren. In den Einstellungen kann man Übergänge auswählen und eine Musik hinzufügen.
Siehe auch:
Workshop 1 – XNView MP: Kostenloses, gutes Programm zum Verwalten und Bearbeiten von Fotos
Workshop 2 – XNView MP: In 5 Schritten zum optimierten Foto