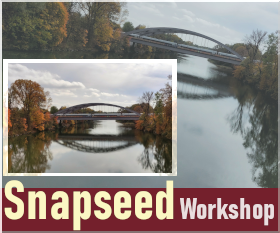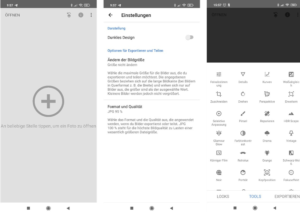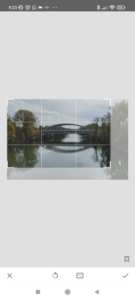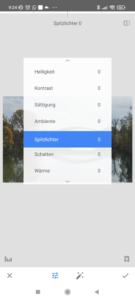Fotos direkt im Smartphone bearbeiten: Snapseed-Workflow
Ein Artikel von Ralf Bräutigam – Ersterscheinung des Beitrags: 17.10.2022
Auf vielen Smartphones sind die Galerien voller guter Fotos, denen nur noch ein letzter Schliff fehlt. Es ist sehr zeitaufwändig und umständlich, die Bilder in den Computer zu übertragen und sie dort zu bearbeiten. Alltagstauglicher ist es, die Fotos direkt auf dem Smartphone zu bearbeiten.
Die Bildbearbeitungsapp Snapseed hält alle wichtigen Bearbeitungswerkzeuge bereit. Sie ist kostenlos für Smartphones mit dem Android-Betriebssystem im Playstore von Google und im App Store von Apple auch für das iPhone erhältlich. In diesem kleinen Workshop zeige ich, wie man Snapseed einrichtet und stelle einen Workflow zur Bildoptimierung vor.
Snapseed einrichten
Beim ersten Start sollte man die App für die Arbeit einrichten. Die Einstellungen finden sich auf dem ersten Bildschirm und verbergen sich hinter den drei Pünktchen oben rechts in der Ecke. Es öffnet sich die Seite Einstellungen.
Hier kann man Folgendes festlegen:
Darstellung bestimmt das Erscheinungsbild der App in hell oder dunkel.
Bei den Optionen für Exportieren und Teilen stellt man bei Ändern der Bildgrösse ein, wie groß die Fotos nach dem Bearbeiten abgespeichert werden. Ich wähle immer ganz oben Grösse nicht ändern, damit ich auch nach der Bearbeitung noch die größtmögliche Bildauflösung habe. Wer Speicherplatz sparen will oder die Bilder nur für Smartphones mit ihren kleinen Bildschirmen bestimmt sind, ist es besser, eine kleinere Größe zu wählen. Die Zahl bestimmt, wie lang die längere Seite des exportierten Bildes sein wird.
Bei Format und Qualität bestimmt man, ob die Fotos als PNGs oder JPGs abgespeichert werden sollen. Bei JPG kann noch die Kompressionsrate bestimmt werden. Ich benutze meistens die Einstellung JPG 95 %.
Ein einfacher Workflow
Nun sind alle wichtigen Einstellungen vorgenommen und nach einem Tipp auf den Bildschirm kann eines der Fotos in der Galerie ausgewählt werden, um es zu bearbeiten. In der unteren Leiste findet man die drei Tabs LOOKS, TOOLS und EXPORTIEREN.
Bei LOOKS werden verschiedene Filter auf das Bild gelegt und ihm damit ein bestimmter Stil zugewiesen. Manchmal wirken diese automatischen Filter gut, meistens aber machen sie das Bild nicht besser. Wenn man die Bilder selbst bearbeitet, kann man feiner dosiert einzelne Werkzeuge einsetzen. Außerdem entwickelt man über die Zeit seinen eigenen Stil. Deshalb empfehle ich meist den Tab TOOLS.
Einige der Werkzeuge sind sehr speziell und man wird sie nicht sehr oft benutzen, andere braucht man bei fast jeder Bearbeitung. Jeder Fotograf bearbeitet seine Bilder mit verschiedenen Werkzeugen in einer bestimmten Reihenfolge und hat so seinen individuellen Workflow. Ich zeige hier einen Workflow mit drei Werkzeugen, den ich mir angewöhnt habe. Er kann übernommen oder auch mit zusätzlichen Werkzeugen ausgebaut werden. Für mein Beispiel wähle ich ein Foto, das ein bisschen schief geraten ist und beginne mit dem Drehen-Werkzeug. Das ist in der Werkzeugpalette der kleine kreisförmige Pfeil, der zur Hälfte gestrichelt ist.
Das Bild drehen
Vor allem bei Schnappschüssen achtet man oft nicht darauf, das Smartphone gerade zu halten, und die Fotos sind leicht schief. Ein Foto, auf dem beispielsweise der Horizont nicht waagerecht ist, wirkt nicht gut auf den Betrachter.
Wenn man das Drehen-Werkzeug aktiviert, werden auf dem Bild Gitterlinien angezeigt. An ihnen kann man sich orientieren, wenn man sein Bild ausrichten möchte. Ich suche mir dazu eine senkrechte oder waagerechte Linie auf meinem Foto und wische mit dem Finger quer über den Bildschirm. Oben am Bildschirmrand zeigt ein kleiner blauer Balken die Drehrichtung und darunter kann auch der Winkel der Drehung abgelesen werden.
Bei diesem freien Drehen wird das Bild etwas vergrößert und die überschüssigen Teile abgeschnitten. Sie erscheinen matt außerhalb des rechteckigen Rahmens.
Hin und wieder passiert es, dass das Smartphone ein Foto auf dem Kopf oder auf der Seite liegend anzeigt. In diesen Fällen tippt man auf das Symbol mit dem kreisförmigen Pfeil, der zur Hälfte gestrichelt ist. Damit wird das Bild in 90° Schritten gedreht, bis es die richtige Lage hat.
Links daneben befindet sich noch das Symbol mit den kleinen Dreiecken und der gestrichelten Linie dazwischen. Das ist die Spiegel-Funktion. Die kann man benutzen, wenn beispielsweise ein Selfie richtig herum angezeigt werden soll.
Mit dem kleinen X unten links werden alle Änderungen rückgängig gemacht. Der kleine Haken unten rechts bedeutet, dieser Bearbeitungsschritt ist fertig gestellt. Sobald man auf ihn drückt, werden die Änderungen für das Bild übernommen.
Das Bild zuschneiden
Mit dem Zuschneiden-Werkzeug werden Format und Größe des Bildes festgelegt. Das Werkzeugsymbol sind zwei rechte Winkel, die sich gegenüberstehen. Man kann zwischen verschiedenen Seitenverhältnissen oder einem freien Rahmen wählen. Man tippt auf den Rand des Fotos und zieht den Rahmen, um den gewünschten Zuschnitt zu erhalten. Das gängige Fotoformat ist 3:2.
Viele Fotos bekommen durch das Zuschneiden erst richtig Pfiff. Eigentlich mache ich mir schon bei der Aufnahme Gedanken über die Komposition des Bildes. Aber bei Schnappschüssen oder wenn ich nicht nahe genug an das Motiv herangehen kann, finde ich oft durch das Zuschneiden gute Lösungen.
Feinabstimmung der Tonwerte
Wie der Name schon sagt, werden mit der Feinabstimmung noch die letzten kleinen Korrekturen vorgenommen. Danach ist das Foto fertig bearbeitet. Das Feinabstimmung-Werkzeug findet man ganz oben links in der Werkzeugpalette. Der kleine Zauberstab würde die Werte automatisch ändern, aber besser ist es, selbst die Werte einzustellen. Die Ergebnisse werden dann genau so, wie man es möchte.
Wenn man unten in der Leiste auf das Symbol mit den Linien tippt, öffnet sich eine Liste. Man kann nun eine der Optionen auswählen und horizontal auf dem Bildschirm wischen, um die Werte einzustellen. Wie der Name des Wertzeugs vermuten lässt, sollte man die Einstellungen nur in feinen Schritten ändern. Es dauert eine Weile und man muss etwas probieren, bis in der Kombination der sieben Tonwertoptionen das Beste aus dem Foto heraus geholt ist.
Diese Möglichkeiten der Feinabstimmung gibt es:
- Helligkeit: Mit diesem Wert macht man das gesamte Bild heller oder dunkler.
- Kontrast: Hier ändert man das Verhältnis von hellen zu dunklen Punkten im gesamten Bild. Ein angehobener Kontrastwert lässt Fotos oft schärfer wirken.
- Sättigung: Über den Sättigungswert werden die Farben mehr oder weniger kräftig dargestellt.
- Ambiente: Das ist eine Art von Kontrast, bei der aber nicht das ganze Bild geändert wird, sondern nur die Lichtsituation.
- Spitzlichter: Nur die ganz hellen Stellen im Bild (die Lichter) werden geändert.
- Schatten: Hier werden die Schatten im Bild heller oder dunkler gemacht.
- Wärme: Der Farbton des gesamten Fotos wird wärmer (mehr rötlich) oder kälter (eher bläulich).
Das fertige Bild speichern
Wenn alle Bearbeitungen fertig sind, muss das Foto noch gespeichert werden. Unten rechts auf dem Bildschirm ist der Tab Exportieren. Snapseed macht es sehr einfach, die Bilder zu speichern:
- Mit Teilen kann man das Foto direkt aus Snapseed heraus in Whatsapp oder einen anderen Messenger übertragen, in eine Cloud speichern oder zu einem Drucker schicken. Beim Teilen wird das Foto allerdings noch nicht auf dem Smartphone gespeichert. Dazu musst du eine der drei anderen Möglichkeiten wählen:
- Speichern erstellt eine Kopie des Fotos im Snapseed-Ordner auf dem Smartphone. Wenn das Foto nicht zugeschnitten wurde, werden die Bildgröße und das Dateiformat vom Originalfoto übernommen.
- Beim Exportieren wird eine Kopie im Snapseed-Ordner erstellt. Dateiformat und Dateigröße sind so, wie es in den Grundeinstellungen festgelegt wurde.
- Bei Exportieren als geschieht das Gleiche wie bei Exportieren- Man kann aber einen Ordner auswählen, in dem das Foto gespeichert werden soll.
Viel Spaß beim Bearbeiten der Fotos!
Zum Autor dieses Beitrags: Der Dokumentarfilmer und Kulturpädagoge mit Schwerpunkt Fotografie Ralf Bräutigam führt regelmäßig Foto- und Videoprojekte mit unterschiedlichen Zielgruppen durch. Er leitet den Schwerpunkt Film und Video der Zusatzausbildung Kulturpädagogik des Bayerischen Jugendrings und ist als Referent im Schwerpunkt Fotografie und Fotokunst dieser Ausbildung tätig. Mehr zu seiner Arbeit unter https://morado.info/