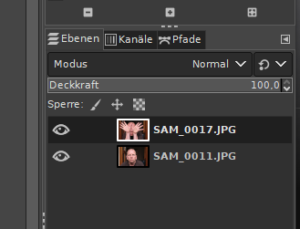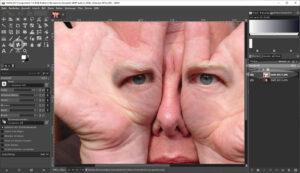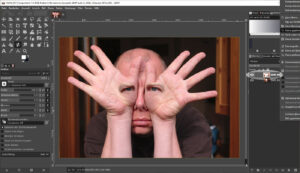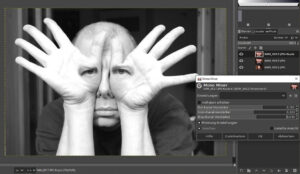GIMP-Workshop Teil 5 – Fabelwesen erschaffen
Autor: Oliver Spalt, www.fotopaed.de – Licence CC BY-SA
Vielleicht kennst du noch den Film „Pan’s Labyrinth“? Dort hat ein Fabelwesen seine Augen in den Handinnenflächen. Das Ergebnis sieht etwas gruselig und sehr faszinierend aus. Zugleich kann man es als Ausgangsidee für eigenen Fotoprojekte verwenden.
In diesem Workshop möchte ich zeigen, wie man so einen Effekt mit einfachen Schritten mit der kostenlosen Bildbearbeitungssoftware GIMP macht. Wer die ersten vier Workshops gemacht hat, wird sich hier sehr leicht tun. Im Wesentlichen benötigt man die Funktionen „Klonen“ und „Heilen“. Als neuer Inhalt kommt das Arbeiten mit Bildebenen hinzu.
Der Workshop umfasst 10 Arbeitsschritte und ist einfacher, als er zunächst klingt. Hier die Schritt-für-Schritt Anleitung:
1. Die beiden Ausgangsfotos aufnehmen
Die nachträgliche Bearbeitung wird einfacher, wenn das Gesicht immer an der gleichen Bildstelle und jeweils auch gleich groß ist. Am besten stellst du die Kamera auf ein Stativ oder auf einen Tisch oder in ein Regal.
 |
 |
2. Die Bilder in den PC übertragen und das Bild mit den Augen in GIMP öffnen
Dazu gehst du in GIMP auf die Menüleiste Datei und wählst öffnen, oder du schiebst das Bild mit der Maus in den GIMP Werkzeugkasten.
3. Das Bild mit den Händen als neue Ebene öffnen
Hier gehst du wieder auf die Menüleiste Datei und wählst als Ebenen öffnen. Oder schiebst das Bild mit der gedrückten Maus auf das erste Foto.
Wenn du jetzt rechts den Reiter Ebenen aktiviert hast, siehst du zwei Bilder als Ebenen.
Mit Klick auf das Augensymbol lassen sich die Ebenen ausblenden. Oben lässt sich für jede Ebene die Deckkraft einstellen. Im Standardmodus Normal ist damit die Transparenz der Ebene gemeint. Um besondere Effekte zu erzielen, kann man auch andere Überlagerungseffekte als Modus wählen. Sollte das Ebenen-Fenster nicht vorhanden sein, kann man auf den kleinen Pfeil rechts klicken und das Fenster Ebenen mit der Funktion Reiter hinzufügen ergänzen.
4. Das Ganze als GIMP Datei abspeichern
Hierzu gehst du in der Menüleiste Datei auf Speichern und speicherst das Ganze unter einem neuen Namen ab. Die Datei heißt jetzt zum Beispiel Fabelwesen und hat die Dateiendung xcf. Die xcf-Dateien werden nur von GIMP erkannt und erlauben ein nachträgliches Bearbeiten aller Ebenen.
5. Beim oberen Bild die Transparenz reduzieren
Nun klickst du im Ebenen-Fenster die obere Ebene an und reduzierst die Deckkraft. Das obere Foto wird nun transparent. Du kannst jetzt kontrollieren, ob die Gesichter gut aufeinander passen. Sollte dies nicht der Fall sein, kannst du die Fotos mit dem Verschiebe-Symbol ![]() und dem Skalier-Symbol
und dem Skalier-Symbol ![]() im Werkzeugkasten anpassen. Für den nächsten Schritt ist es hilfreich, die obere Ebene noch transparent zu lassen.
im Werkzeugkasten anpassen. Für den nächsten Schritt ist es hilfreich, die obere Ebene noch transparent zu lassen.
Für den nächsten Schritt ist es hilfreich, die obere Ebene noch transparent zu lassen.
6. Die Augen von der einen Ebene in die andere Ebene klonen
Hierzu klickst du im Ebenen-Fenster die Ebene mit den Augen an. Dann wählst du im Werkzeugkasten das Klonen-Symbol ![]() . In den Werkzeugeinstellungen unter dem Werkzeugkasten wählst du den Pinsel mit dem weichen Übergang und stellst die Pinselgröße so ein, dass sie ungefähr der Größe der Iris der Augen entspricht. Das erkennst du, wenn du mit der Maus über das Bild gehst. Mit gedrückter STRG-Taste klickst du nun auf die linke Iris. Damit hast du die Stelle markiert, von der jetzt gleich die Bildinformationen auf die andere Ebene kopiert werden.
. In den Werkzeugeinstellungen unter dem Werkzeugkasten wählst du den Pinsel mit dem weichen Übergang und stellst die Pinselgröße so ein, dass sie ungefähr der Größe der Iris der Augen entspricht. Das erkennst du, wenn du mit der Maus über das Bild gehst. Mit gedrückter STRG-Taste klickst du nun auf die linke Iris. Damit hast du die Stelle markiert, von der jetzt gleich die Bildinformationen auf die andere Ebene kopiert werden.
Jetzt klickst du im Ebenen-Fenster die obere Ebene an. Damit ist diese als aktive Ebene aktiviert.
Und jetzt kommt der Trick: Du gehst mit der Maus auf genau dieselbe Stelle über der Iris. Diese wird ja noch durch einen gestrichelten Kreis angezeigt. Jetzt überträgst du mit gedrückter linker Maustaste die Bildinformationen von der unteren Ebene auf die obere. Wichtig: Bitte lass die Maustaste gedrückt und male so die Augenpartie auf die Hand. Das braucht etwas Übung. Wenn es dir nicht gefällt, kannst du es durch einen Klick auf die Menüleiste Bearbeiten und das Auswählen von rückgängig rückgängig machen und wieder neu probieren.
Die gleichen Schritte wiederholst du mit dem anderen Auge. Vergiss nicht, zu kontrollieren, ob du immer auf der jeweils richtigen Ebene arbeitest.
7. Mit dem Heilen-Werkzeug schöne Übergänge schaffen.
Nun kannst du die Deckkraft der oberen Ebene wieder auf 100% stellen. Das untere Bild verschwindet und es bleibt das Foto mit den Augen in den Handinnenflächen.
Es kann sein, dass die Übergänge an den Hautpartien noch sichtbar sind. Mit dem Heilen-Werkzeug kannst du dies schön ausgleichen. Dies funktioniert ähnlich wie das Klonen-Werkzeug. Du bleibst auf der oberen Ebene, drückst das Werkzeug-Symbol ![]() im Werkzeugkasten und wählst eine relativ neutrale Hautpartie (zum Beispiel in den Handinnenflächen). Bei Bedarf kannst du auch den Pinselübergang und die Pinselgröße verändern. Dann gehst du über die Stelle mit dem unschönen Übergang und pinselst mit gedrückter Maustaste darüber. Nun wird das Bild an dieser Stelle angepasst und der Übergang wird schöner und natürlicher.
im Werkzeugkasten und wählst eine relativ neutrale Hautpartie (zum Beispiel in den Handinnenflächen). Bei Bedarf kannst du auch den Pinselübergang und die Pinselgröße verändern. Dann gehst du über die Stelle mit dem unschönen Übergang und pinselst mit gedrückter Maustaste darüber. Nun wird das Bild an dieser Stelle angepasst und der Übergang wird schöner und natürlicher.
Wenn du genauer arbeiten willst, kannst du links unten im GIMP-Fenster in das Foto hinein zoomen.
Bitte denke daran, deinen Fortschritt durch Klick auf Datei – Speichern zu sichern.
Nun bist du eigentlich schon fertig. Wenn du willst, kannst du mit dem nächsten Schritt noch einen speziellen Bildlook kreieren. Wenn nicht, dann gehe direkt weiter zum übernächsten Schritt.
8. Den Bildlook verändern
Das Foto wirkt noch besser, wenn du die Farben auf eine ganz spezielle Art reduzierst. Dies geschieht durch folgende Schritte:
Die Obere Ebene verdoppeln
Dazu klickst du im Ebenenfenster mit der rechten Maustaste auf die obere Ebene und wählst Ebene duplizieren. Dadurch hast du jetzt drei Ebenen.
Die oberste Ebene in ein schwarzweiß-Foto umwandeln
Du klickst die oberste Ebene an und wählst unter der Menüleiste Farben den Punkt Komponenten und dort den Monomixer. Damit kannst du das Bild in ein schwarzweiß-Foto umwandeln. Durch das Verändern der drei Farbkanäle kannst du einen coolen Look erreichen.
Bei der obersten Ebene die Deckkraft verändern
Nun kannst du durch das Verändern der Deckkraft der obersten Ebene steuern, wie stark die Farbigkeit werden soll. Du kannst auch andere Effekte ausprobieren, wenn du einen anderen Modus einstellst.
9. Das Bild zuschneiden
Jetzt hast du es schon fast geschafft. Wenn du möchtest, kannst du das Bild mit dem Zuschneide-Symbol ![]() beschneiden. Ziehe mit der Maustaste den Ausschnitt und drücke die Eingabe-Taste zum zuschneiden.
beschneiden. Ziehe mit der Maustaste den Ausschnitt und drücke die Eingabe-Taste zum zuschneiden.
10. Das Bild speichern und als JPG exportieren
Speichere den Endzustand noch einmal ganz normal ab. Die XCF-Datei kannst du später wieder öffnen und wenn du möchtest, kannst du die Ebenen neu bearbeiten. Exportiere das Ergebnis noch als JPG-Datei, damit andere das Bild sehen können. Dazu gehst du in der Menüleiste Datei auf den Punkt Exportieren nach. Kontrolliere den Speicherort und gib der Datei einen Namen wie zum Beispiel fabelwesen.jpg. Wenn unten links im Fenster die Option Dateityp: nach Endung aktiv ist, erkennt GIMP automatisch, dass du eine JPG-Datei machen willst. Im nächsten Fenster musst du noch die JPG-Qualität einstellen (alles über 90 ist sehr gut) und dann ist das JPG-Foto fertig.
Viel Spaß beim Ausprobieren!
GIMP Workshops auf www.fotopaed.de
GIMP Workshop Teil 1 – Installation, Oberfläche und erste Schritte
GIMP Workshop Teil 2 – In wenigen Schritten zum optimierten Foto
GIMP Workshop Teil 3 – Weitere hilfreiche Funktionen zum Bearbeiten von Fotos
GIMP Workshop Teil 4 – Porträt-Fotos mit GIMP retuschieren
GIMP Workshop Teil 5 – Fabelwesen erschaffen
GIMP Workshop Teil 6 – Schwebebilder mit GIMP erstellen
Der XNView MP Workshop findet sich hier: