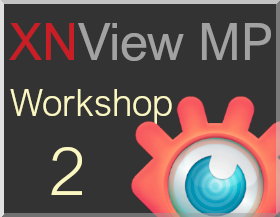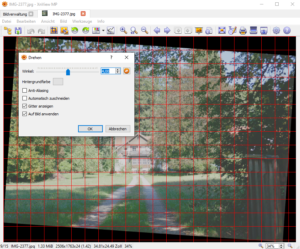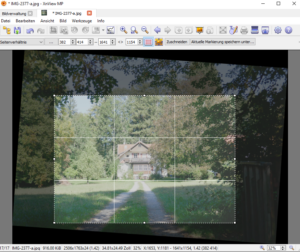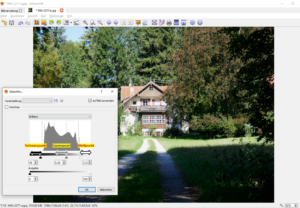Workshop 2 – XNView MP: In 5 Schritten zum optimierten Foto
Die Schönheitskur für Fotos mit XNView MP
XnView MP ist ein sehr gutes Freeware Programm für die private, nicht-kommerzielle Nutzung, für Ausbildungszwecke und für Non-Profit-Unternehmen. Vom Funktionsumfang stellt es viele kommerzielle Produkte in den Schatten und überzeugt durch eine klare und einfache Bedienung. XNView MP ist sowohl für Windows PCs als auch für Apple- und Linux-Rechner erhältlich und bietet sich daher als Standardprogramm für Fotoprojekte an. Es kann unter www.xnview.com heruntergeladen werden.
In diesem Workshop stelle ich einen Workflow vor, mit dem man jedes Foto in wenigen Schritten optimieren kann. Im ersten Teil wird gezeigt, wie die Grundeinstellungen von XnView MP optimiert werden können. Zudem werden die Basisfunktionen erklärt. Im dritten Teil des Workshops zeige ich weitere praktische Funktionen des vielseitigen Programms.
Meist machen digitale Kameras schon recht brauchbare Fotos. Die meisten der Bilder lassen sich aber mit wenigen Schritten optimieren und werden nach der Bearbeitung brillanter und schöner. Aus schlecht belichteten Fotos (z.B. wenn sie über- oder unterbelichtet sind oder wenn das Blitzlicht nicht weit genug reicht) lässt sich mit den unten beschriebenen Schritten noch einiges herausholen.
Dieser „Workflow“ beschränkt sich auf die wesentlichen Schritte der Bildoptimierung. Er benötigt wenig Zeit und ist einfach zu lernen.
Schritt 1: Bildansicht öffnen (Doppelklick auf die Bildvorschau) und eine Kopie erstellen:
Mit Datei – Speichern unter den Namen des Bildes verändern. Z.B. wird aus Bildname.jpg ein Bildname_a.jpg
Schritt 2: Bild drehen
Wenn das Bild leicht schief ist kann man es sehr einfach mit Bild – Drehen – Drehen drehen. Hilfreich ist hier die Einblendung des Gitters. Wenn man möchte, kann man das Foto bereits hier automatisch zuschneiden lassen. Will man den Bildausschnitt selbst festlegen, so empfiehlt sich der nächste Schritt.
Hier und bei fast allen folgenden Werkzeugboxen gilt: Wenn man auf Bild anwenden klickt, so kann man sofort in der Bildansicht die Wirkung der Einstellung sehen.
Schritt 3: Bild zuschneiden
Bearbeiten – Zuschneiden wählen oder ganz einfach oben in der Leiste auf das Zuschneide Symbol klicken. Mit der Maus den Ausschnitt wählen.
In der oben erscheinenden Zuschneide-Werkzeugleiste kann man bestimmte Seitenverhältnisse und Größen einstellen. Den gewünschten Ausschnitt durch klicken auf Zuschneiden bestätigen.
Als Profifunktion kann man den Ausschnitt auch an den Ecken anklicken und drehen. So wird der Schritt „Bild drehen“ zusammen mit dem Schritt „Bild zuschneiden“ erledigt.
Schritt 4: Tonwertumfang und Gammawert korrigieren
Durch das Bearbeiten des Schwarzpunktes, des Gammawertes und des Weißpunktes lassen sich schlecht belichtete Fotos korrigieren. Zudem kann man beim Bearbeiten die Lichtstimmung des Bildes verändern.
Unter Bild – Einstellen – Schwarz-/Weißpunkt lässt sich das Histogramm aufrufen. Dieses zeigt die Hell- und Dunkelverteilung des Bildes an. Oft lässt sich das Foto sehr gut optimieren, wenn man das schwarze Dreieck an den linken Rand des Histogramm-Berges und das weiße an den rechten Rand schiebt. Dadurch erhält das Foto einen Tonwert von reinem Weiß bis hin zu einem satten Schwarz.
Durch Verschieben des mittleren Dreiecks kann man den Gammawert, also die Helligkeitsverteilung im Bild, einstellen.
Wird der Regler nach links geschoben, so werden die Tonwerte zwischen Schwarz und Weiß schneller dunkel, wird er nach rechts geschoben, so werden die Tonwerte heller. Der Normalwert liegt bei 1. Am Besten ein wenig herum experimentieren und schauen, welche Einstellung das Foto gut zur Geltung bringt.
Unter Bild – Einstellen – Kurven kann man diese Korrektur noch feiner steuern.
Unter Bild – Einstellen – Tiefen/Lichter lassen sich die Schatten- und Lichtpartien unabhängig aufhellen und abdunkeln.
Schritt 5: Das Bild unter dem letztendlichen Namen abspeichern
Dies kann der in Schritt 1 gewählte oder ein neuer Name sein.
Das Originalfoto sollte man aber nicht überschreiben.
Siehe auch:
Workshop 1 – XNView MP: Kostenloses, gutes Programm zum Verwalten und Bearbeiten von Fotos
Workshop 3 – XNView MP: Weitere hilfreiche Funktionen