GIMP Workshop Teil 4 – Porträt-Fotos mit GIMP retuschieren
Autor: Oliver Spalt, www.fotopaed.de – Licence CC BY-SA
Im zweiten Workshop habe ich dargestellt, wie man in wenigen einfachen Schritten ein Foto mit GIMP optimieren kann. Im dritten Workshop stellte ich weiterführende Funktionen vor, die den Bearbeitungsworkflow ergänzen und verfeinern. In diesem Workshop zeige ich einige einfache Funktionen, die bei der Bearbeitung von Porträts und Selbstporträts hilfreich sind.
Die Bildbearbeitung GIMP enthält alle wichtigen Funktionen, um störende Hautunreinheiten oder unschöne Glanzlichter unsichtbar zu machen und die Augen der porträtierten Person strahlen zu lassen. Unter https://docs.gimp.org/2.10/de/ findet man eine sehr gute Dokumentation zu den einzelnen Werkzeugen von Gimp. Das Programm kann in der aktuellsten Version für WIN, MAC und Linux unter http://gimp.org heruntergeladen werden.
Schritt 1: Die ganz normale Bildoptimierung
So wie bei jedem Foto sollte man ein Porträt zuerst in Drehwinkel, Ausschnitt und Tonwert anpassen. (Diese Schritte sind im Workshop 2 beschrieben).
Schritt 2: Retuschieren von Hautfehlern, Glanzlichtern, Falten und Augenringen
Mit den beiden Retusche-Werkzeugen Klonen ![]() und Heilen
und Heilen ![]() werden Bildinformationen von einem Quellbereich auf einen anderen Zielbereich im Foto gepinselt. In der Porträt-Retusche ist das Heilen-Werkzeug oft wirkungsvoller. Es berücksichtigt auch die Struktur und Helligkeit des Zielbereichs und sorgt so für harmonische Ergebnisse.
werden Bildinformationen von einem Quellbereich auf einen anderen Zielbereich im Foto gepinselt. In der Porträt-Retusche ist das Heilen-Werkzeug oft wirkungsvoller. Es berücksichtigt auch die Struktur und Helligkeit des Zielbereichs und sorgt so für harmonische Ergebnisse.
- Zuerst so in die Aufnahme zoomen, dass der zu retuschierende Bereich sehr groß im Bild zu sehen ist.
- Das Werkzeug Heilen
 befindet sich im GIMP-Werkzeugkasten. In den Werkzeugeinstellungen einen weichen Pinsel wählen. Die Größe der Pinselspitze muss ausprobiert werden. Oft ist es sinnvoll, diese etwas größer als den zu retuschierenden Bereich (z.B. den Pickel) einzustellen.
befindet sich im GIMP-Werkzeugkasten. In den Werkzeugeinstellungen einen weichen Pinsel wählen. Die Größe der Pinselspitze muss ausprobiert werden. Oft ist es sinnvoll, diese etwas größer als den zu retuschierenden Bereich (z.B. den Pickel) einzustellen. - Nun mit der STRG-Taste und einem Mausklick einen „makellosen“ Hautbereich auswählen, der von Struktur und Helligkeit möglichst ähnlich ist. Dann die STRG-Taste loslassen.
- Mit einem linken Mausklick wird die zu korrigierende Hautstelle „geheilt“. Bei Falten und Augenringen hat es sich bewährt, mit gedrückter Maustaste die gesamte Falte zu übermalen.
- Oft ist es sinnvoll, verschiedene Ausgangspunkte für die Korrektur zu wählen.
- Durch den Regler Deckkraft in den Werkzeugeinstellungen lässt sich steuern, wie intensiv der Effekt sein soll.
Eine Anleitung für das Heilen-Werkzeug befindet sich unter https://docs.gimp.org/2.10/de/gimp-tool-heal.html.

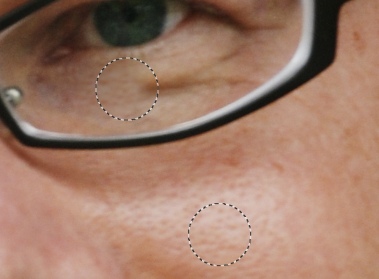
Mit dem Heilen Werkzeug lassen sich Hautunreinheiten und Falten entfernen.
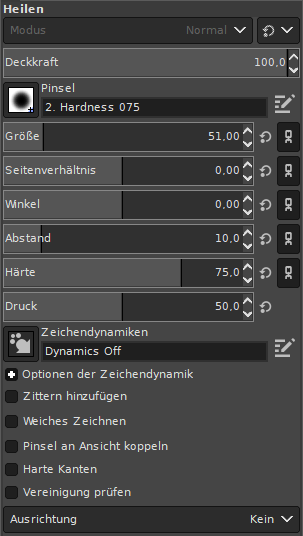
Das Klonen Werkzeug ![]() funktioniert genauso. Im Gegensatz zum Heilen verrechnet es aber nicht die neue mit der alten Bildinformation, sondern überträgt sie lediglich. Es „stempelt“ also die neue Information auf die alte.
funktioniert genauso. Im Gegensatz zum Heilen verrechnet es aber nicht die neue mit der alten Bildinformation, sondern überträgt sie lediglich. Es „stempelt“ also die neue Information auf die alte.
Eine Anleitung für das Klonen-Werkzeug befindet sich unter https://docs.gimp.org/2.10/de/gimp-tool-clone.html.
Schritt 3: Die Augen zum Blickfang machen
Rote Augen reduzieren
Im Foto möglichst nah an das Auge heranzoomen und das Rot mit der runden Auswahl markieren. Dann Filter – Verbessern – Rote Augen entfernen wählen. Mit dem Schwellwert ein wenig experimentieren. Dann OK drücken und das rote Auge ist schwarz.
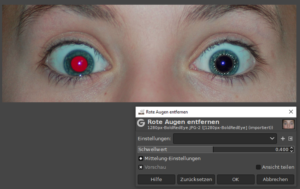
Erst mit der elliptischen Auswahl aus dem Werkzeugkasten das Auge markieren und dann den Filter „Rote Augen entfernen“ anwenden.
Akzente setzen und die Augen strahlen lassen
Ein Standard der Nachbearbeitung bei Portraitaufnahmen ist das Betonen der Augen. So bekommt der Blick mehr Präsenz. Hier gibt es verschiedene Möglichkeiten, um das Auge zu betonen. Eine sehr einfache ist das ![]() Abwedeln-Werkzeug :
Abwedeln-Werkzeug :
- Mit dem Werkzeug Abwedeln wird das Weiß im Auge aufgehellt. Dazu im Werkzeugkasten das
Abwedeln-Werkzeug anklicken. Unten in den Werkzeugeinstellungen Glanzlichter auswählen. - Einen weichen Pinsel wählen, der ungefähr die Größe der Pupillen hat.
- Mit dem Regler für Belichtung kann die Stärke des Effekts eingestellt werden.
Mit dem gleichen Werkzeug kann mit der Option Nachbelichten und der Werkzeugeinstellung Schatten die Pupille oder auch Wimpern abgedunkelt werden.

Das Abwedeln/Nachbelichten Werkzeug bringt die Augen zum Strahlen
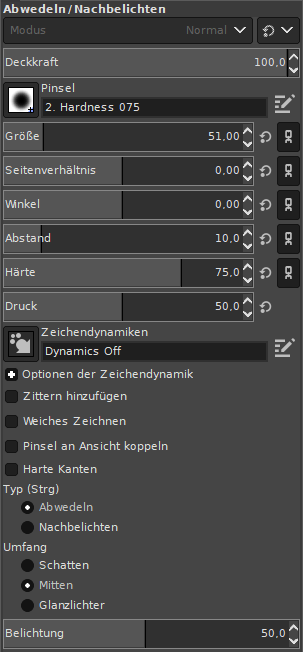
Eine Anleitung für das Abwedeln/Nachbelichten-Werkzeug befindet sich unter
https://docs.gimp.org/2.10/de/gimp-tool-dodge-burn.html.
Schritt 4: Körperpartien verändern oder verformen
Um zum Beispiel Körperpartien dünner, dicker, größer, kleiner oder runder zu machen, bietet sich das Warp-Transformationswerkzeug ![]() an. Es funktioniert ähnlich wie ein Pinsel. Interessant kann ein Kombination der Warp-Transformationen Pixel bewegen, Bereich vergrößern, Bereich verkleinern und Glätten sein. Die Änderungen durch Drücken der Eingabetaste übernehmen.
an. Es funktioniert ähnlich wie ein Pinsel. Interessant kann ein Kombination der Warp-Transformationen Pixel bewegen, Bereich vergrößern, Bereich verkleinern und Glätten sein. Die Änderungen durch Drücken der Eingabetaste übernehmen.
Mit dem Warp-Transformationswerkzeug lassen sich Körperpartien vergrößern oder verkleinern.
Lizenz: Der GIMP-Workshop wird unter der Lizenz CC BY-SA (Namensnennung – Weitergabe unter gleichen Bedingungen ) veröffentlicht.
Er darf unter der Angabe „Quelle: Oliver Spalt, www.fotopaed.de – licence CC BY“ jederzeit weiterverbreitet werden.
GIMP Workshops auf www.fotopaed.de
GIMP Workshop Teil 1 – Installation, Oberfläche und erste Schritte
GIMP Workshop Teil 2 – In wenigen Schritten zum optimierten Foto
GIMP Workshop Teil 3 – Weitere hilfreiche Funktionen zum Bearbeiten von Fotos
GIMP Workshop Teil 4 – Porträt-Fotos mit GIMP retuschieren
GIMP Workshop Teil 5 – Fabelwesen erschaffen
GIMP Workshop Teil 6 – Schwebebilder mit GIMP erstellen
Der XNView MP Workshop findet sich hier:

